Install Xfig On Windows 7
:max_bytes(150000):strip_icc()/windows-7-install-16-56a6f8d05f9b58b7d0e5c203.jpg)
If you’re a coder or programmer, you probably spend a decent amount of time using the command prompt to execute programs or compile code. In order to complete those tasks, you most likely have to use a command from a library or software package installed (like Python) on your system.
By default, most of these programs will add their own custom shortcuts to the Windows environment variables. The most used environment variable in Windows is probably the PATH variable. It basically allows you to run any executables that are located inside the paths specified in the variable at the command prompt without having to give the full path to the executable.
Windows 2000 or higher. It may work on older systems, but I never tested. Windows XP, Windows 7, 8 and 10. Windows XP support will be dropped in the future. The Visual Studio 2015 redistributable package may be needed on some systems. See the installation page for more info. You can get it here for 32 Bit. You need 32 32bit. This program will display most PNG files (interlaced, alpha channels, etc). It may have some trouble with the most obscure instances of PNG formats, but otherwise it is flawless. This program will.
In this article, I’ll show you how you can add more paths to the Windows PATH variable in case you want to run executables from your own custom directories. It’s worth noting that the procedure below is for Windows 10, but it’s almost exactly the same for Windows 7 also.
No.JUDUL BUKUPENGARANGPENERBITHARGA1Arsitektur dan Kota di IndonesiaEko BudihardjoALUMNI32,000.002Manajemen Proyek Edisi RevisiAbrarANDI45,000.003Tata Ruang AirPaul NugrahaANDI54,000.004Ekonomi Teknik Analisis Pengambil KeputusanFeriantoANDI36,000.005Sistem Drainase Perkotaan yang BerkelanjutanSuripinANDI59,000.006Manajemen Lalu Lintas PerkotanAhmadBeta Offset51,000.007Ruang Publik dalam Arsitektur KotaEdy DarmawanBP UNDIP76,000.008Membangun Kembali Kota Secara BerkelanjutanAditya L. 
Add Directories to PATH Variable
To get started, right-click on the Computer or This PC icon on the desktop and select Properties. If you don’t have that icon on your desktop already, you can add any missing desktop icons easily.
On the System dialog page, you’ll see an Advanced system settings link on the left-hand side.
This will bring up the System Properties dialog, which should already be open to the Advanced tab. Go ahead and click on the Environment Variables button at the very bottom.
On the Environment Variables dialog, you’ll see two sets of variables: one for user variables and the other for system variables. Both lists have the PATH variable, so you have to decide which one to edit.
If you only need the commands for your own user account, then edit the user variable. If you need it to work across the computer system regardless of which user is logged in, then edit the system variable. Click on Path and then click on Edit.
On the Edit environment variable dialog, you’ll see a list of all the paths that are currently in the PATH variable. As you can see, Node.js and Git already added their paths so that I can run Git commands and Node.js commands from anywhere while in the command prompt.
To add a new path, simply click on New and it’ll add a new line to the bottom of the list. If you know the path, simply type it in or copy and paste it. If you prefer, you can also click Browse and then navigate to the desired path.
To edit any path, simply select it and then click on the Edit button. You can also delete paths using the Delete button. Note that you can also move items up and down on the list. When you type a command at the command prompt, Windows has to search through each directory stored in the PATH variable to see if that executable exists or not. If you want your executable to be found faster, just move that path up to the top of the list.
This can also come in handy if you have multiple versions of the same command in different paths and need to have one run instead of the other. The one that shows up higher in the list will be run when you type in the command.
Lastly, if you click on Edit text, it will load a dialog where you can edit the Path variable using the old interface where all the paths are listed in one text box.
That’s all there is to it! If you want to learn more about environment variables, make sure to check out my post on how to create your own custom environment variables. Enjoy!
If you’re a coder or programmer, you probably spend a decent amount of time using the command prompt to execute programs or compile code. In order to complete those tasks, you most likely have to use a command from a library or software package installed (like Python) on your system.
By default, most of these programs will add their own custom shortcuts to the Windows environment variables. The most used environment variable in Windows is probably the PATH variable. It basically allows you to run any executables that are located inside the paths specified in the variable at the command prompt without having to give the full path to the executable.
In this article, I’ll show you how you can add more paths to the Windows PATH variable in case you want to run executables from your own custom directories. It’s worth noting that the procedure below is for Windows 10, but it’s almost exactly the same for Windows 7 also.
Add Directories to PATH Variable
To get started, right-click on the Computer or This PC icon on the desktop and select Properties. If you don’t have that icon on your desktop already, you can add any missing desktop icons easily.
On the System dialog page, you’ll see an Advanced system settings link on the left-hand side.
This will bring up the System Properties dialog, which should already be open to the Advanced tab. Go ahead and click on the Environment Variables button at the very bottom.
On the Environment Variables dialog, you’ll see two sets of variables: one for user variables and the other for system variables. Both lists have the PATH variable, so you have to decide which one to edit.
If you only need the commands for your own user account, then edit the user variable. If you need it to work across the computer system regardless of which user is logged in, then edit the system variable. Click on Path and then click on Edit.
On the Edit environment variable dialog, you’ll see a list of all the paths that are currently in the PATH variable. As you can see, Node.js and Git already added their paths so that I can run Git commands and Node.js commands from anywhere while in the command prompt.
To add a new path, simply click on New and it’ll add a new line to the bottom of the list. If you know the path, simply type it in or copy and paste it. If you prefer, you can also click Browse and then navigate to the desired path.
To edit any path, simply select it and then click on the Edit button. You can also delete paths using the Delete button. Note that you can also move items up and down on the list. When you type a command at the command prompt, Windows has to search through each directory stored in the PATH variable to see if that executable exists or not. If you want your executable to be found faster, just move that path up to the top of the list.
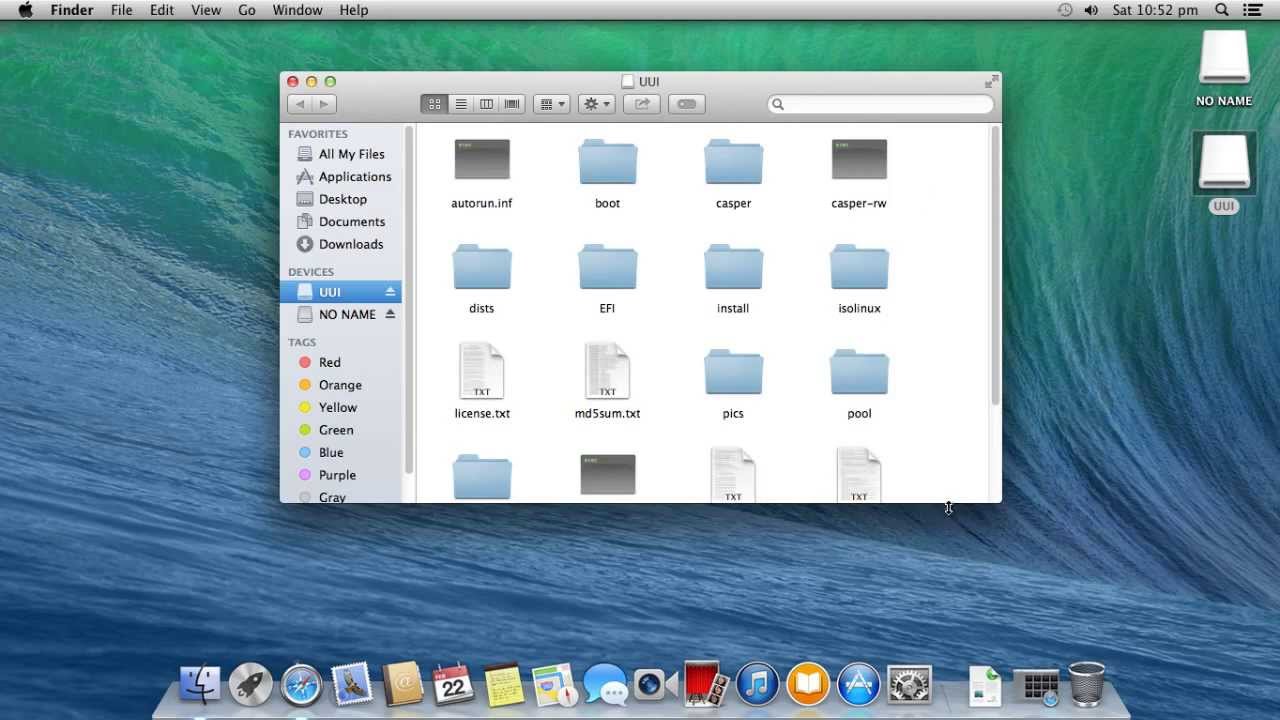
This can also come in handy if you have multiple versions of the same command in different paths and need to have one run instead of the other. The one that shows up higher in the list will be run when you type in the command.
Lastly, if you click on Edit text, it will load a dialog where you can edit the Path variable using the old interface where all the paths are listed in one text box.
That’s all there is to it! If you want to learn more about environment variables, make sure to check out my post on how to create your own custom environment variables. Enjoy!
